Excelでアドインを作るまでの流れを簡単に書いておきます。
- マクロを記録
- 記録したマクロをアドインとして保存
- 保存したアドインをクイックアクセスツールバーに登録
の流れとなります。
マクロを記録
マクロの記録を開始します。
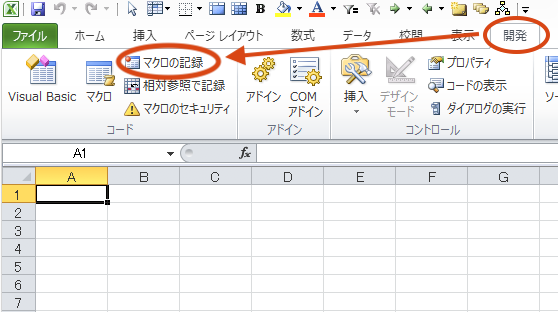
開発メニューの表示方法はここの「準備」という部分を参考にしてください。
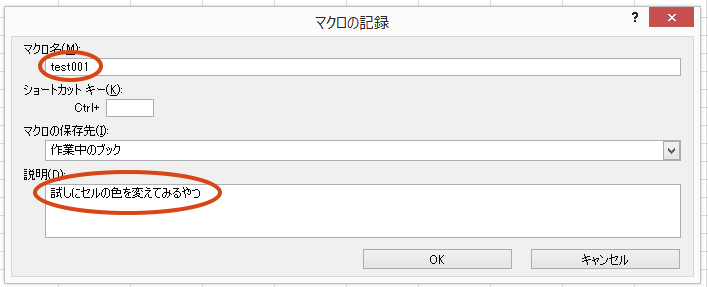
ここから実際に記録していきます。記録するマクロは何でもよいので、ごく簡単なものにします。内容としては、
・特定のセル範囲を選択し
・選択したセルを黄色にし
・カーソルをA2セルに移動する
これだけです。
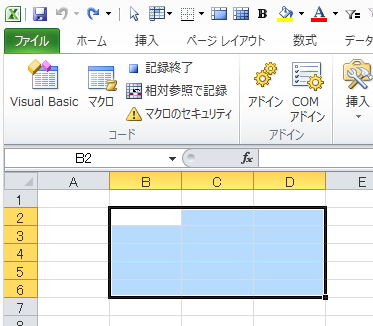

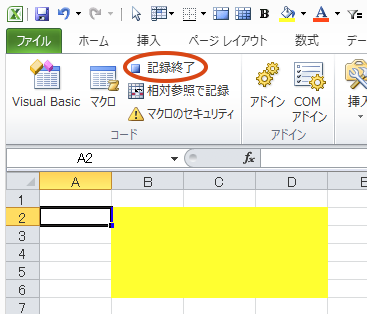
ここまでできたら上の画面で「記録終了」ボタンを押します。
下の画面で「記録終了」ボタンが「マクロの記録」に戻っていたら記録完了です。
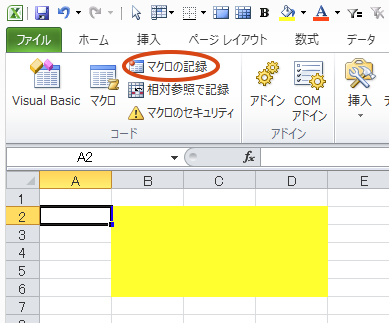
記録したマクロをアドインとして保存
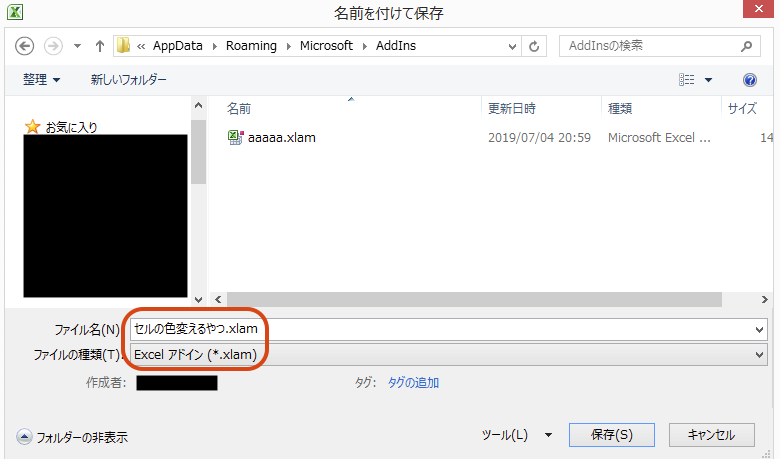
拡張子ではxlamを選択します。
自動的に保存場所は
C:\Users\xxxx\AppData\Roaming\Microsoft\AddIns
となります(xxxxはユーザ名)。
保存ボタンを押して保存完了。
ここまで終了したらExcelは保存せずに閉じて構いません。
保存したアドインをクイックアクセスツールバーに登録
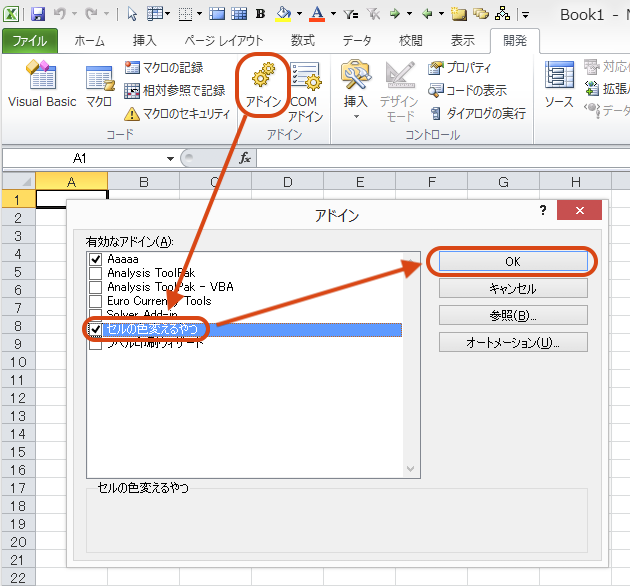
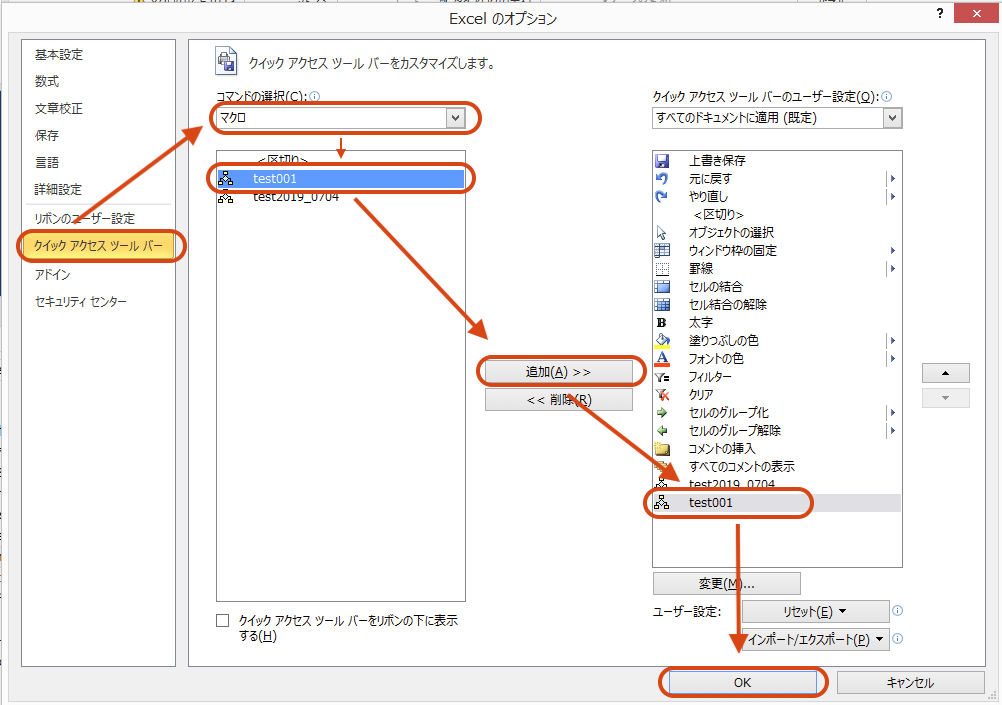
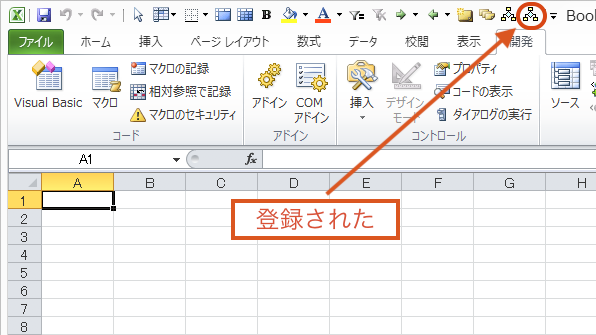
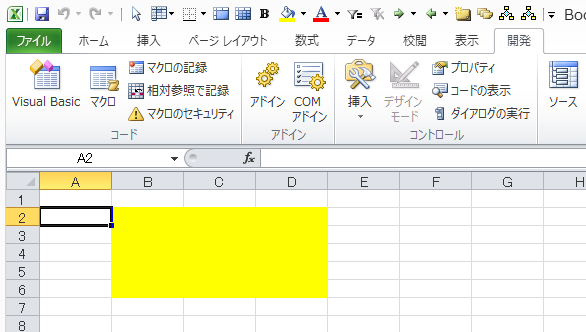
今後時間に余裕があったら書きますが、特定のフォーマットのファイルをExcelにペーストして作業をすることが繰り返されるときなどに絶大な時間省略効果を発揮します。
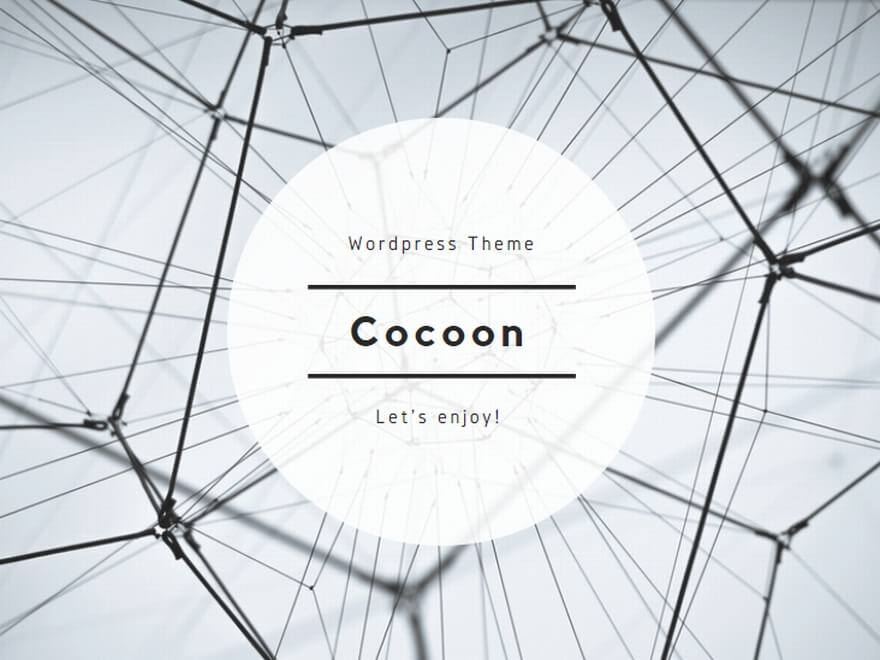
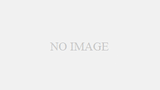
コメント